When you’ve purchased a DVD, it’s yours. You can lend it to someone, you can sell it on a flee market or you can rip it. Ripping is legal, as long as you don’t distribute it to everyone on the internet. Ripping makes it possible to watch the movie on your TV as well as your computer or any other gaming device.
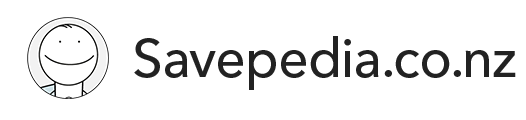

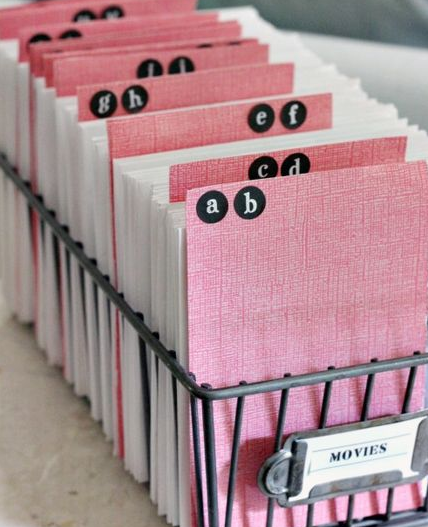


Ask a question
Ask us anything you want